| 일 | 월 | 화 | 수 | 목 | 금 | 토 |
|---|---|---|---|---|---|---|
| 1 | 2 | 3 | 4 | 5 | 6 | 7 |
| 8 | 9 | 10 | 11 | 12 | 13 | 14 |
| 15 | 16 | 17 | 18 | 19 | 20 | 21 |
| 22 | 23 | 24 | 25 | 26 | 27 | 28 |
| 29 | 30 |
- 자바 스프링
- numpy
- 객체지향프로그래밍
- 자바스프링
- SQL 연산자
- SQL 명령어
- 플랙스박스기본
- 관계형데이터베이스
- HTML5
- 이클립스
- 환경설정
- 오산대맛집
- java spring
- REACT
- java설치
- spring
- Eclipse
- Flexbox Froggy
- 스프링
- Hooks
- node.js
- SQL
- Flex Box 기본
- 람다식
- 타입
- SQL 문제
- 노마드코더
- spring 환경설정
- ubuntu
- 리액트
- Today
- Total
이것저것
[설치] Java 8 설치 및 환경설정(수정) 본문
1. 내 컴퓨터에 java가 설치되어있는지 확인해봅시다
window 검색에서 cmd(command)를 실행해 줍니다
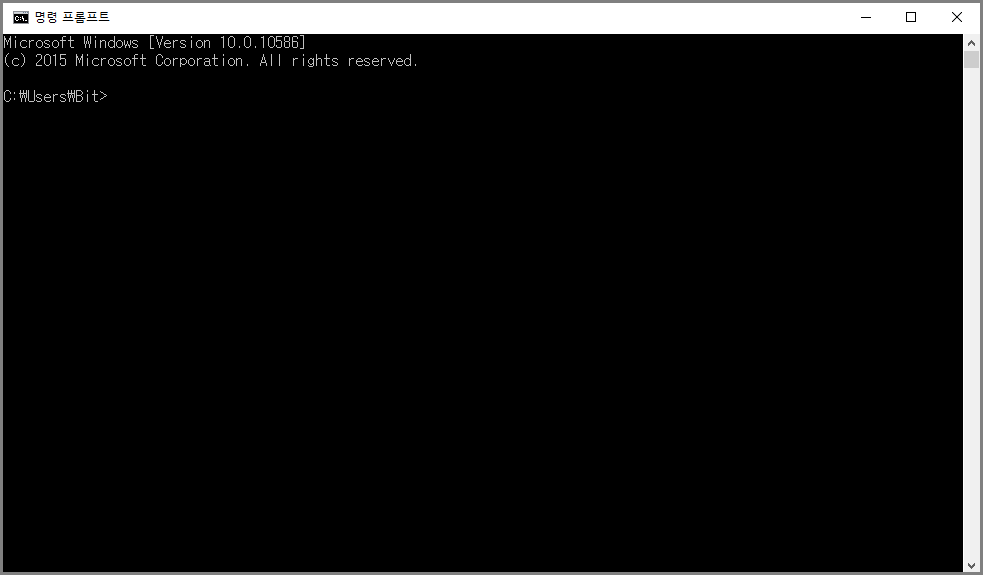
cmd에 java를 입력 시 찾을 수 없다는 내용이 나온다면 java가 설치되어있지 않은 것입니다!
2. java.sun.com으로 들어가서 (영어 페이지 환경에서 다운로드하였습니다) Java SE 8u241 를 설치하였습니다.
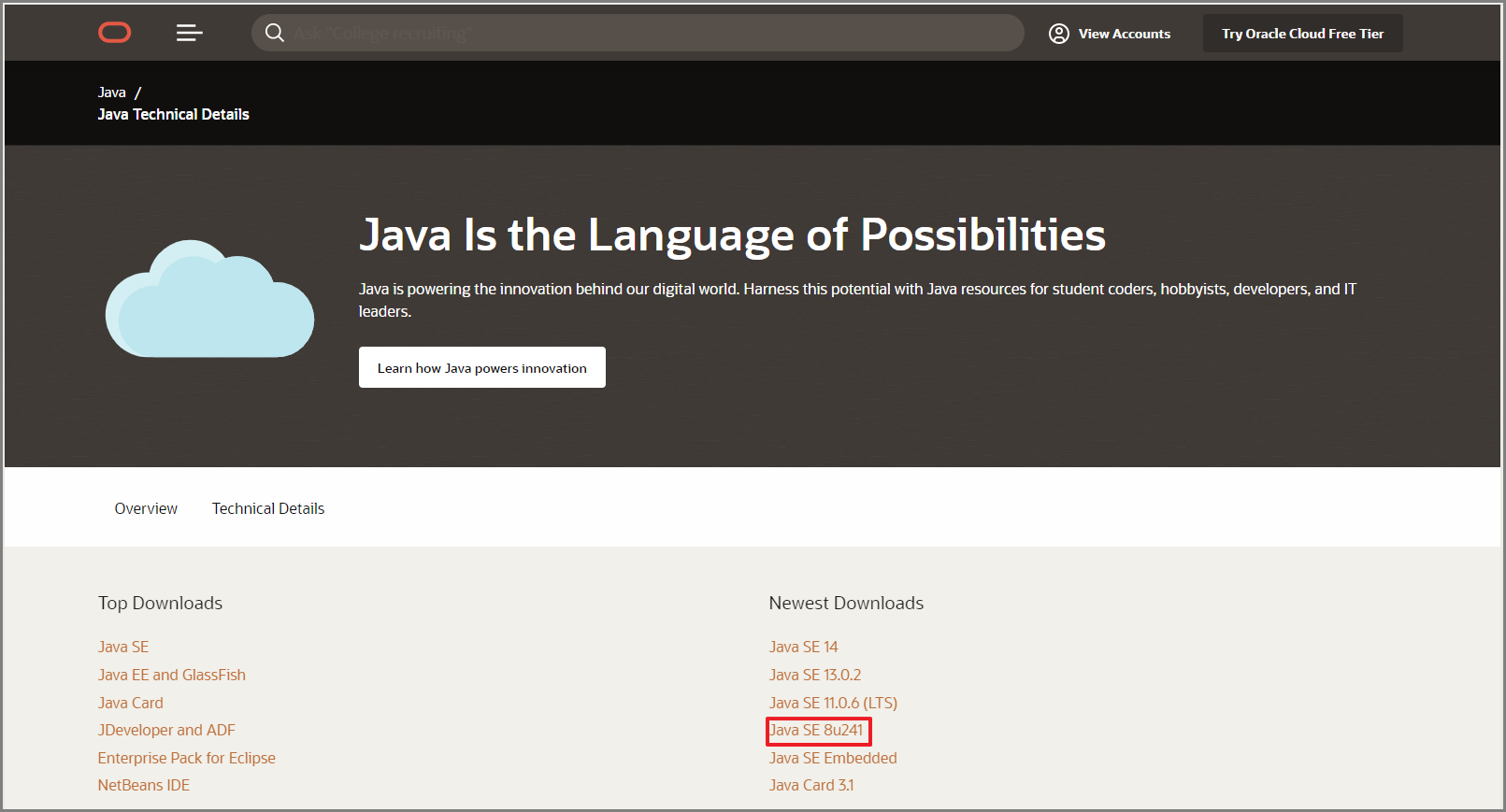
3. JDK Download를 클릭하고 운영체제에 맞는 파일을 다운로드해줍니다
- 제 PC는 윈도우를 쓰기 때문에 windows 64비트를 다운받았습니다
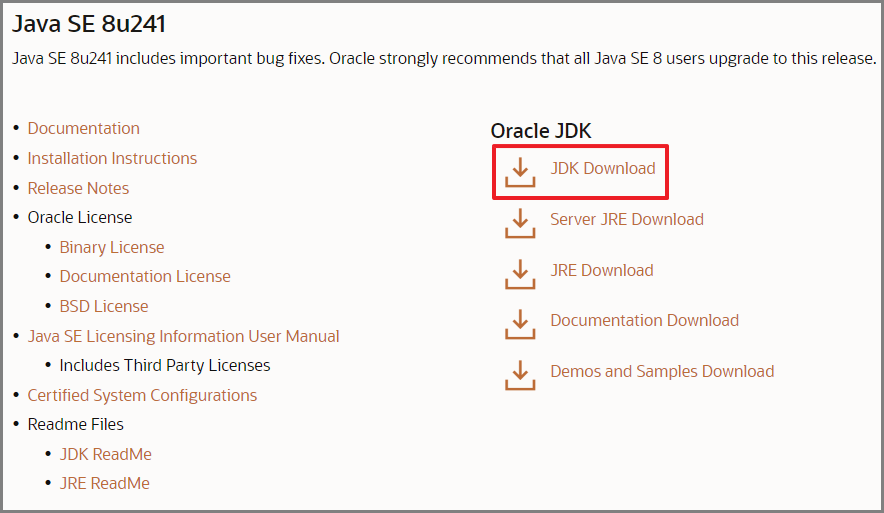

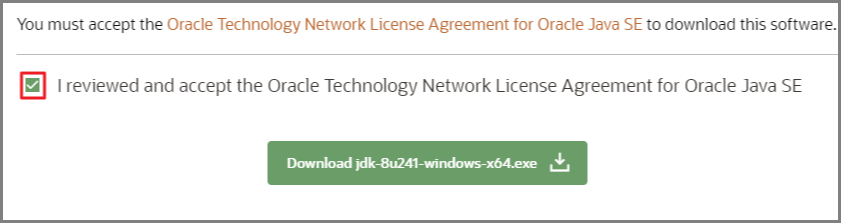
4. 클릭하면 오라클 계정에 로그인하라는 페이지가 뜨면 로그인을 해줍니다(없을 시 계정을 생성합니다)
5. 다운 받아진 jdk 파일을 실행해줍니다.
다운로드할 때 첫번째 지정하는 저장 경로를 기억해두거나 따로 복사해 둡시다~!
설치가 완료됐으면 jdk를 설치한 폴더로 이동합니다.
대부분은 C:\Program File\java에 다운로드됩니다.
6. 복사해둔 저장경로를 이용하거나 C:\Program Files\Java\jdk1.8.0_241 (기본경로입니다.) 폴더에 들어가서 링크를 복사해줍니다.

이제 시스템에, 설치한 jdk파일을 추가해줘야 합니다
7. 제어판에서 시스템에 들어간 뒤 왼쪽에 있는 고급 시스템 설정을 눌러줍니다. (실행 창에서 고급 시스템 설정이라고 치면 더 빠르고 쉽습니다!)
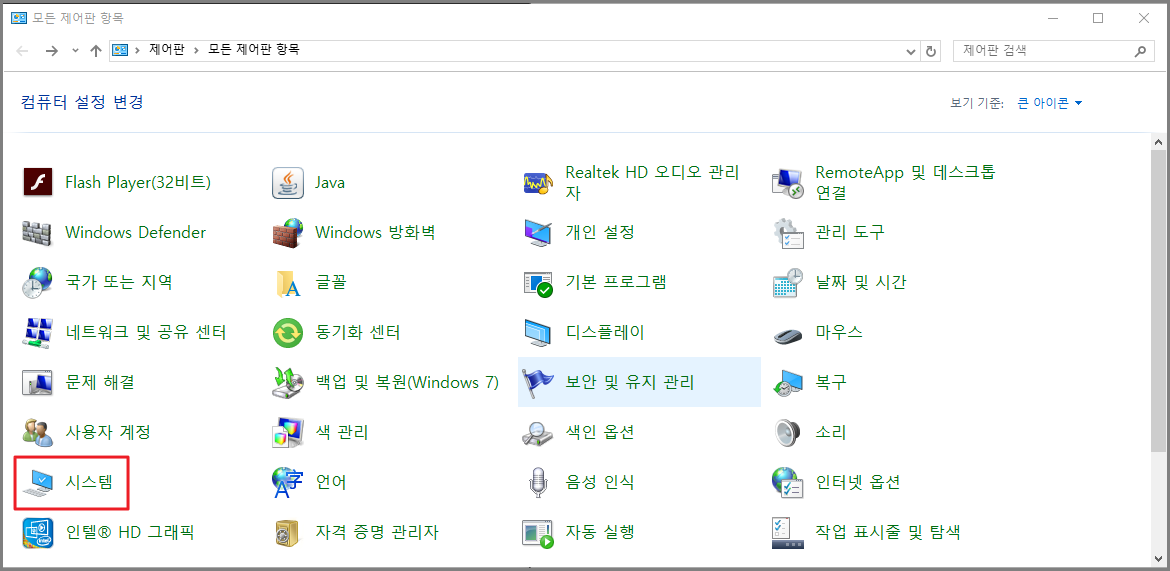
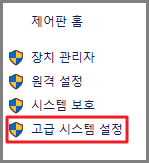
8. 시스템 설정의 고급 탭에서 환경 변수를 클릭합니다
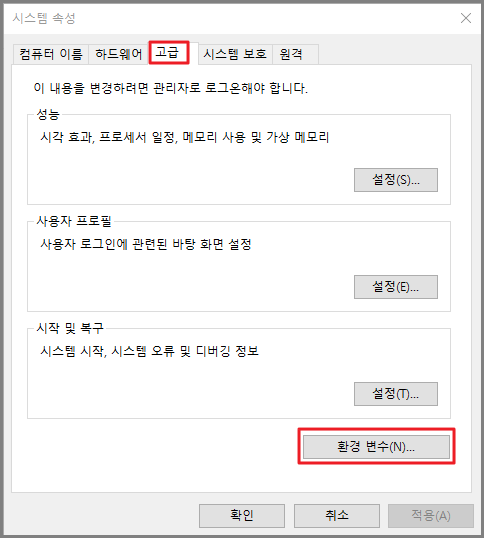
9. 시스템 변수에서 Path를 선택해서 편집을 눌러줍니다
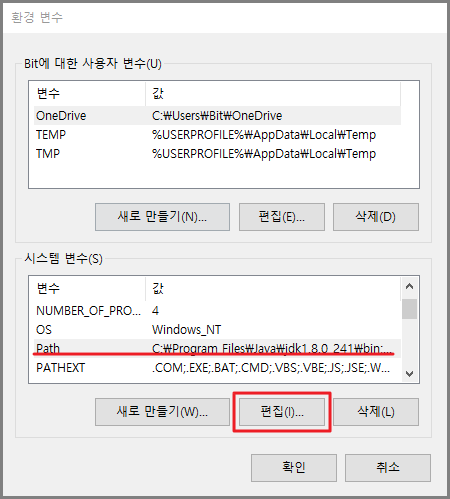
10. 환경 변수 편집에서 새로 만들기를 눌러서 jdk1.8.0_241의 경로를 넣어줍니다.
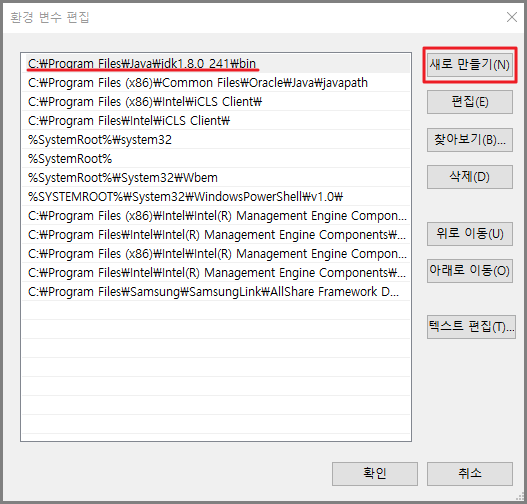
시스템 변수에 Path가 없을 경우에는 새로만들기를 눌러 Path를 생성해 줍니다
변수 이름에 Path 변수 값에는 경로를 넣어주면 됩니다
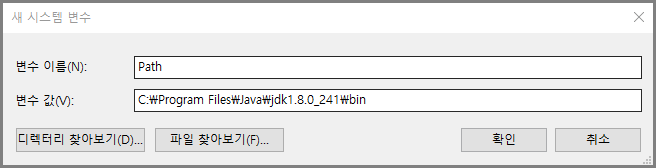
넣어준 후 모두 확인을 눌러서 종료해줍니다.
(추가)
10-1. 환경변수에 JAVA_HOME에 관한 변수를 추가해줍니다.
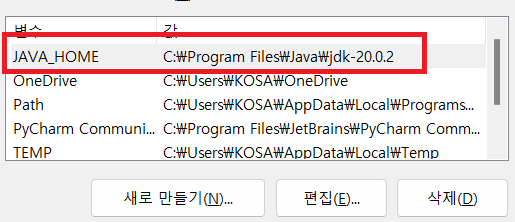
사용자 변수에 JAVA_HOME에 관한 변수를 추가해줍니다.
그리고 시스템 변수의 Path에도 JAVA_HOME에 대한 변수를 추가합니다.
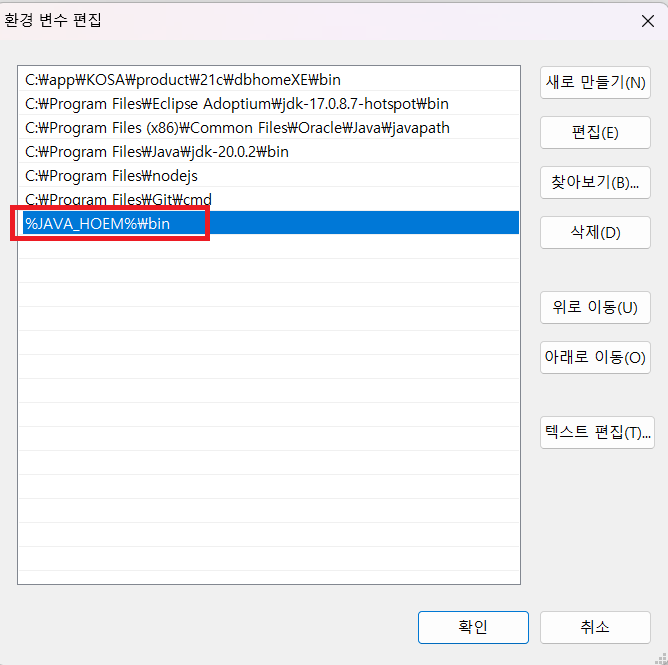
11. cmd 창에서 java -version을 입력해서 java가 설치된 것을 확인합니다.
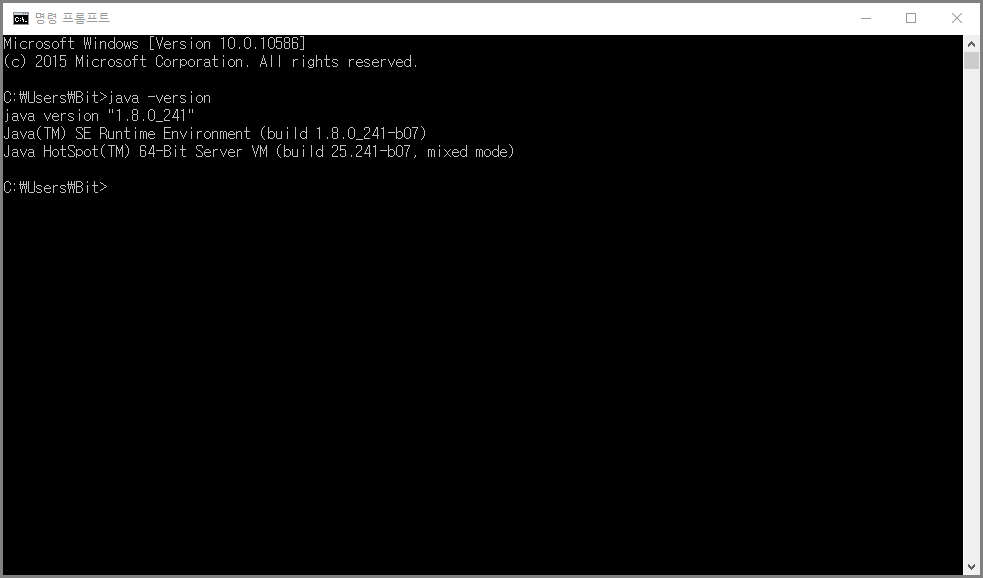
java 8 설치가 끝났습니다!
다음은 eclipse를 설치해보겠습니다.
------------------------------------------------------요약------------------------------------------------------
1. java.sun.com에서 Java SE 8u241 파일을 다운로드
2. jdk-8u241 파일을 실행 및 설치
3. 고급 시스템 설정에서 환경변수에 설치한 jdk1.8.0_241의 경로를 추가
4. cmd 창에서 path를 입력해 변수 값이 입력된 것을 확인
5. java 설치 완료
2020/03/25 - [Java/기본 및 예제] - [설치] eclipse 설치 및 기본 설정
[설치] eclipse 설치 및 기본 설정
아직 java를 설치하지 않은 분들은 먼저 java를 설치해주셔야 합니다! 2020/03/25 - [Java/기본 및 예제] - [설치] Java 8 설치 및 환경설정 [설치] Java 8 설치 및 환경설정 우선 내 컴퓨터에 java가 설치 되어있..
gomtaetae.tistory.com
'설치 및 서버세팅' 카테고리의 다른 글
| [Javascript] Node.js 설치와 VScode 설치하기 (0) | 2020.04.27 |
|---|---|
| [HTML] Mongoose 설치법 (0) | 2020.04.22 |
| [설치] eclipse 설치 및 기본 설정 (0) | 2020.03.25 |



